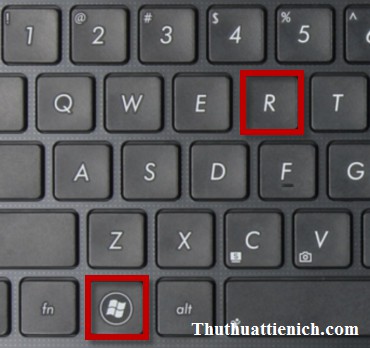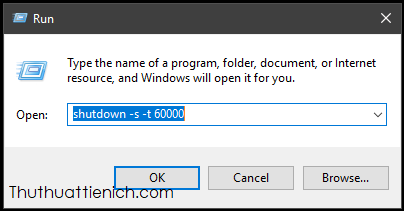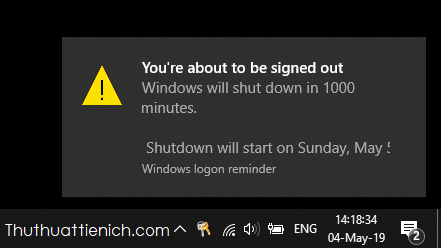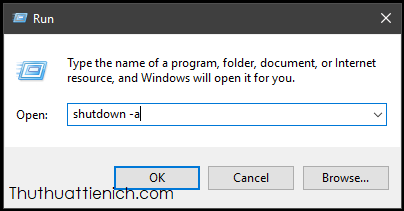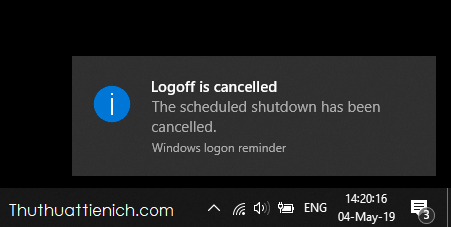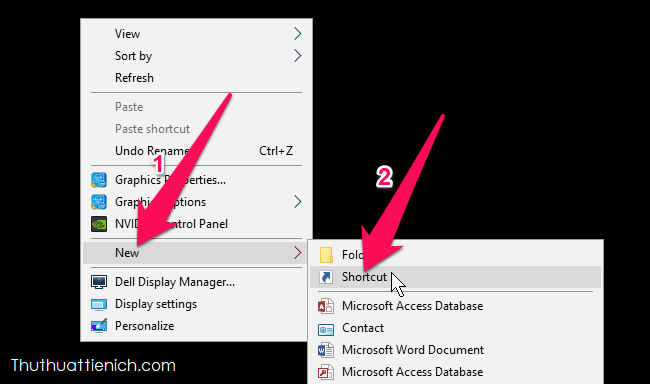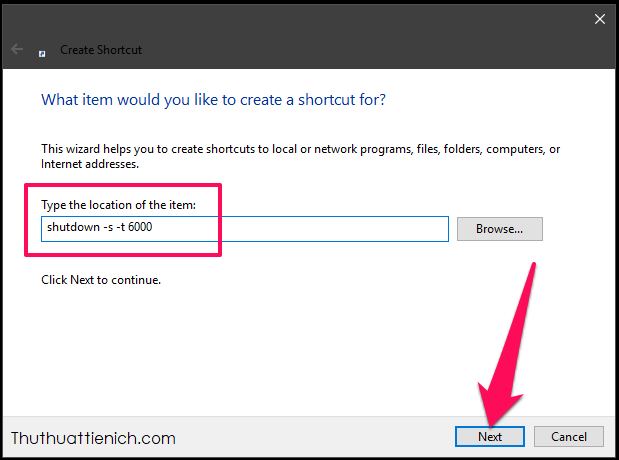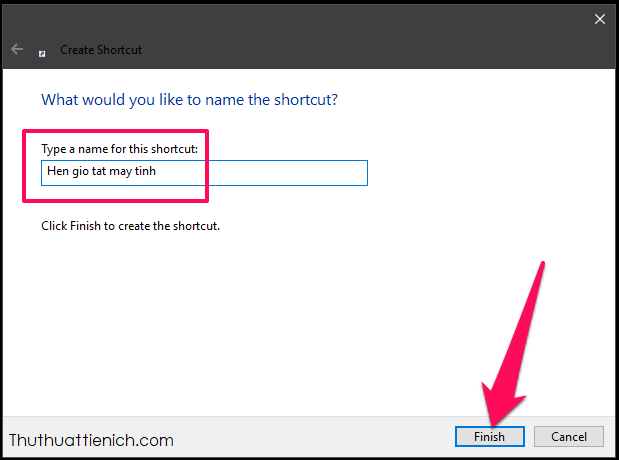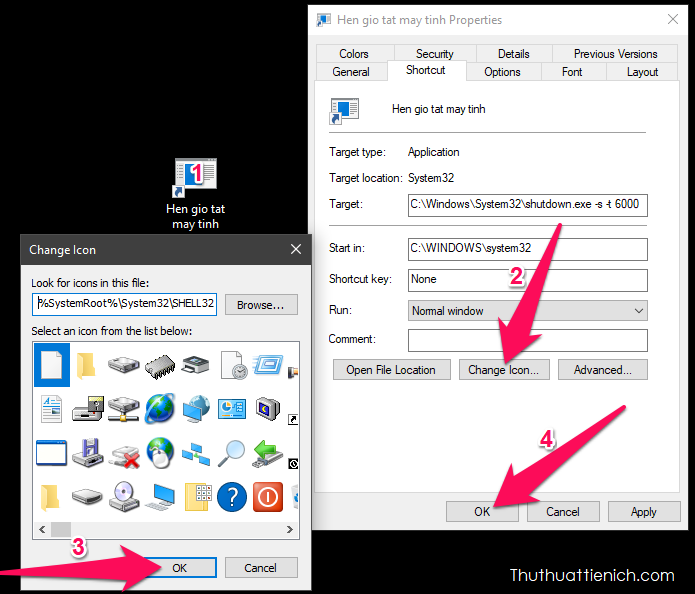Tin Tức
Hướng dẫn cách hẹn giờ tắt máy tính Windows 7/8/10 bằng lệnh đơn giản, dễ làm
Bước 1: Mở Run bằng cách nhấn tổ hợp phím Windows + R
Bước 2: Nhập lệnh sau vào khung Open rồi nhấn phím Enter: shutdown -s -t 6000
Trong đó: 6000 là khoảng thời gian (giây) mà bạn muốn máy tính tự động tắt (tính từ thời gian thực thi lệnh)
Kết quả: Windows sẽ thông báo thời gian tắt máy tính đã được lên lịch sau xxx phút, có giờ, ngày, tháng, cụ thể
– Nếu bạn muốn hủy lệnh hẹn giờ tắt máy tính thì mở lại Run ( Window + R), nhập lệnh sau: shutdown -a
Kết quả: Windows sẽ thông báo bạn đã hủy lệnh thành công
Bước 1: Nhấn chuột phải lên màn hình desktop chọn New -> Shortcut
Bước 2: Nhập lệnh sau: shutdown -s -t 6000 vào khung Type the location of the item rồi nhấn nút Next
Trong đó: 6000 là khoảng thời gian (giây) mà bạn muốn máy tính tự động tắt (tính từ thời gian thực thi lệnh)
Bước 3: Nhập tên cho dễ nhớ rồi nhấn nút Finish
Lúc này bạn đã tạo xong Shortcut hẹn giờ tắt máy tính nhanh rồi đó. Từ những lần sau, muốn hẹn giờ tắt máy bạn chỉ cần nhấn đúp chuột lên shortcut này là xong. Bạn cũng có thể tạo thêm một shorcut hủy lệnh hẹn giờ tắt máy tính bằng cách thay lệnh trong bước 2 bằng shutdown -a
Icon mặc định của Shortcut khá xấu và khó tìm kiếm nếu bạn có một đống shortcut. Để đổi icon cho shortcut bạn nhấn chuột phải lên nó chọn Properties, nhấn nút Change Icon…, tiếp đó chọn icon muốn sử dụng, nhấn nút OK rồi nhấn tiếp nút OK là xong.